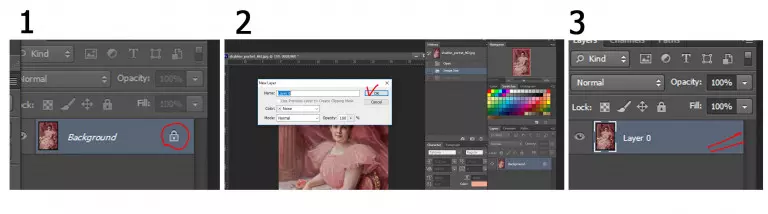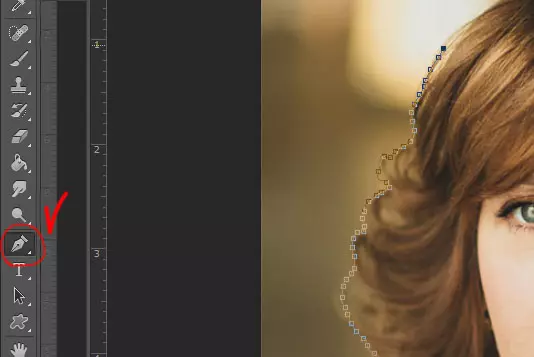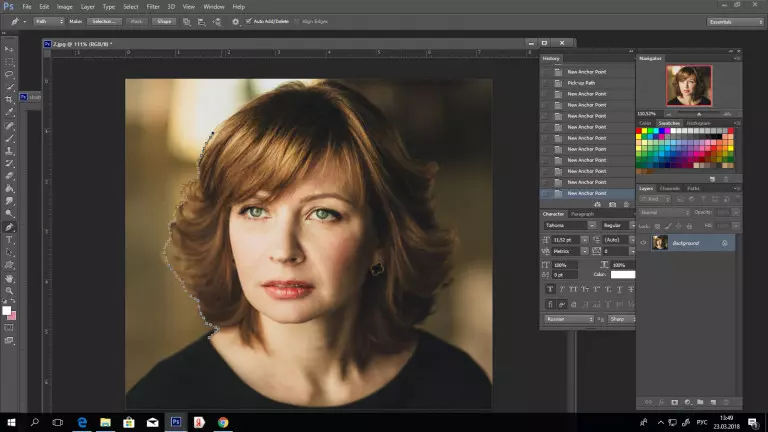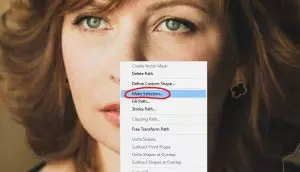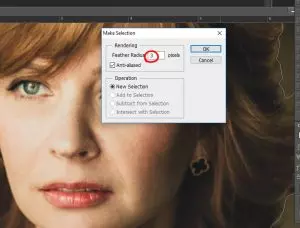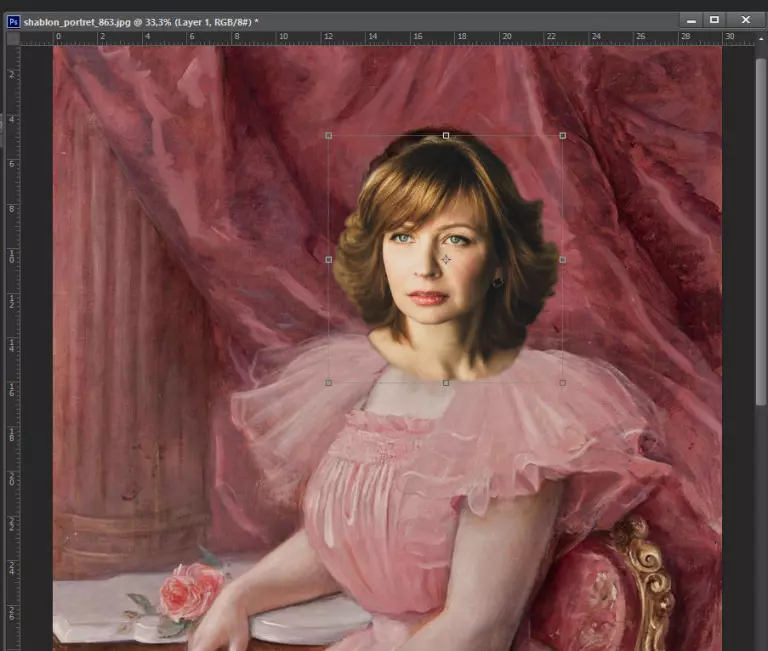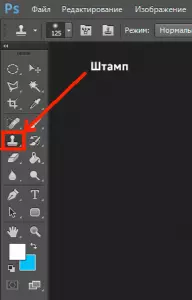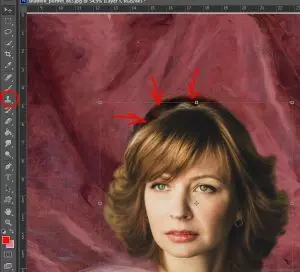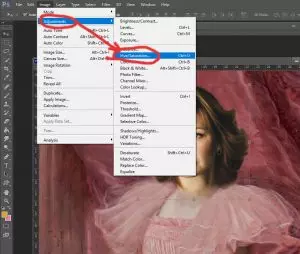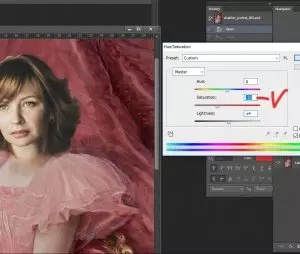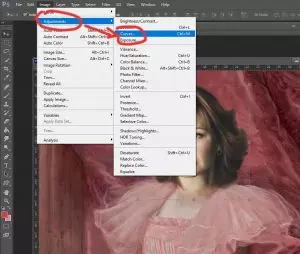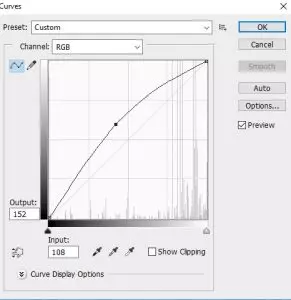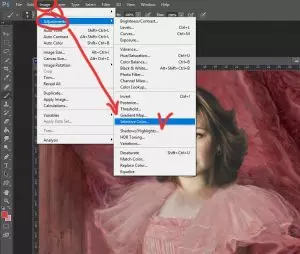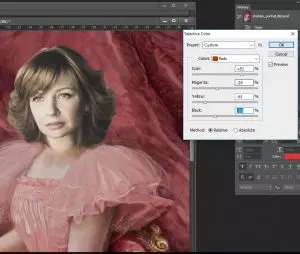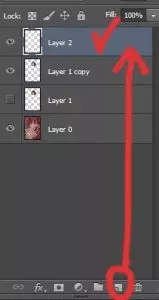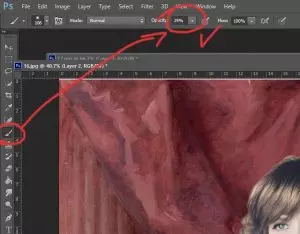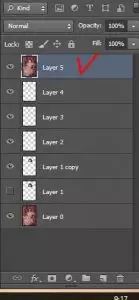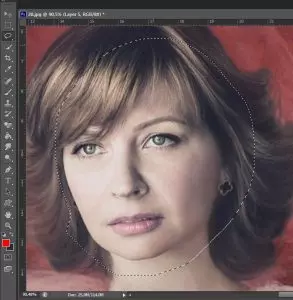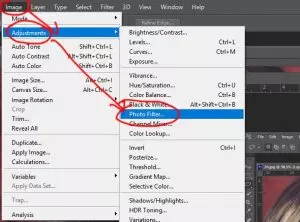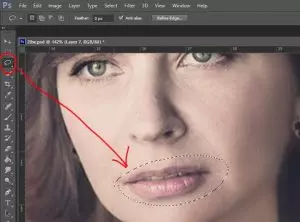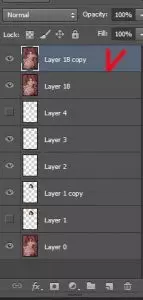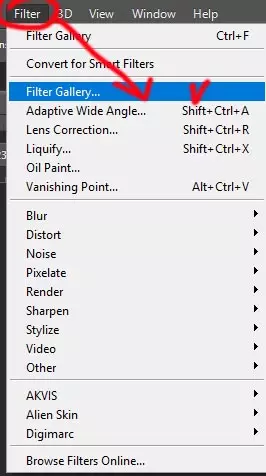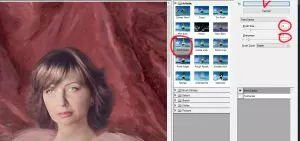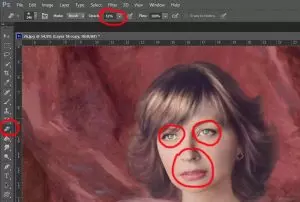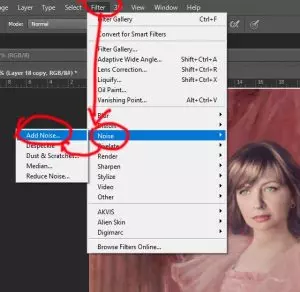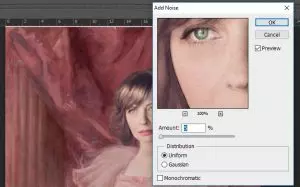Представляю вам урок средней сложности (для тех кто знает базовые инструменты фотошопа, но не владеет графическим планшетом). Сегодня мы соединим художественный образ готовой картины с фотографией женщины.
Если Вы видели какие работы можно сделать в Фотошопе, и даже пробовали свои силы в этом, но у Вас ничего не получилось, тогда эта статья специально для Вас. Фотомонтаж — это процесс переноса различных объектов с одного фона на другой и их соединения там.
Итак, начнем:
Шаг 1. Берем исходное изображение, в которое будем вставлять нашу фотографию. Желательно, чтобы поворот головы был похож. Так как на начальном уровне работы и не владея графическими инструментами, сложно сделать фотомонтаж с неподходящим ракурсом головы:
Шаг 2. Кликаем по иконке с замочком для того, чтобы разблокировать изображение:
Шаг 3. Берем фотографию, которую хотим вставить в образ. В нашем случае вот такое фото. Обратите внимание, что поворот головы очень близко похож с поворотом на исходном изображении:
Шаг 4. Берем инструментом перо. И по контуру выделяем наше изображение:
Видео:Уроки фотошоп Исправляем горизонт на фотоСкачать

Шаг 5. Закрываем контур последним кликом, в начале. Кликаем правой кнопкой мыши. Выбираем (Make Selection — Создать выделение):
Шаг 6. Ставим радиус растушевки — 3, для того, чтобы край был мягко обрезан, с небольшой растушевкой. Если у вас качество с низким разрешением, радиус растушевку достаточно поставить — 1:
Шаг 7. Переносим фото, на наше исходное изображение. Обратите внимание, что цвет кожи у фото у фото и исходного изображения, сильно отличаются. Самое первое, что бросается в глаза в плохом фотомонтаже, это различие по цвету кожи лица и тела. Свет который падает с разных сторон:
Шаг 8. Накладываем фото поверх лица исходного изображения. Растягиваем фото до нужных размеров, зажимая клавишу Shift (для того, чтобы равномерно растянуть за углы инструментом-перемещение):
Шаг 9. Переходим на слой с исходным изображение. Берем инструмент штамп.
Инструмент штамп позволяет выполнить клонирование определенного участка.
Работа с инструментом Штамп начинается с задания области, которую необходимо клонировать. Зажмите клавишу Alt и левой кнопкой мыши укажите необходимую область. В нашем случае это штора, которою надо клонировать, чтобы закрыть волосы исходного изображения:
Видео:Фотомонтаж в Stable Diffusion за 5 минутСкачать

Шаг 10. Переходим на слой с фото. Кликаем на нем правой кнопкой мыши и выбираем (Duplicate layer — дубликат слоя) создаем дубликат слоя — ОК:
Шаг 11. Остаемся на слое (Layer 1 copy). Заходим в раздел
(Image — Изображение) -> (Adjustments — Коррекция) -> (Нue/Saturation — Цветовой тон/насыщенность):
Шаг 12. Уменьшаем насыщенность до -30. Если вы работаете не с нашим изображением, а сразу решили попробовать сделать свой фотомонтаж, то у вас это могут быть другие значения:
Шаг 13. (Image — Изображение) -> (Adjustments — Коррекция) -> (Curves — Кривые):
Шаг 14. Тянем ползунок вверх, как показано на рисунке. Для того, чтобы немного высветлить изображение:
Шаг 15. (Image — Изображение) -> (Adjustments — Коррекция) -> (Selective Color — Выборочная коррекция цвета):
Видео:Как сделать фотомонтаж в фотошопеСкачать

Шаг 16. Задаем параметры как на картинке. Добавляем голубого цвета. Уменьшаем бардовый, желтый и черный. У вас это могут быть другие параметры. В зависимости от вашей исходной работы и фото. Если вы решите повторить этот урок, то параметры должны быть такими:
Шаг 17. Вот, что у нас получилось после всех манипуляций с цветом. Картинка стала ближе по цвету к исходному изображению. Но вместе с эти стали бледнее глаза и губы:
Шаг 18. Создаем новый слой:
Шаг 19. Берем инструмен кисть. Прозрачность кисти около 29%:
Зажимая кнопку Alt.
Берем цвет шторы и мягкой кистью проходимся по краю волос, немного чтобы падал рефлекс о штор, на волосы по самому краю.
Шаг 20. Комбинациями клавиш Shift+Ctrl+Alt+E -делаем дубликат всех слоев:
Шаг 21. Инструментом лассо, выделим область лица и скопируем на новый слой:
Видео:Эффект рисунка в Фотошопе — проще простого | Уроки ФотошопаСкачать

Шаг 22. (Image — Изображение) -> (Adjustments — Коррекция) -> (Photo Filter — Фото фильтр).
Это манипуляция немного приглушит свет и даст теплый оттенок лицу. Резинкой подтираем верхний слой с лицом, до контура лица. Где затемнение на волосах, все удаляем с помощью резинки. Выделяем два верхних слоя и сливаем:
Шаг 23. Берем инструмент лассо, выделяем губы и копируем на новый слой:
Шаг 24. (Image — Изображение) -> (Adjustments — Коррекция) -> (Color Balance — Цветовой баланс).
Добавляем цвет губам. Красного, розового и немного желтого. Можно выставить свои параметры, двигая ползунки. И сделать цвет губ на свое усмотрение. Мы делаем губы, чтобы это выглядело не очень ярко. Нежный розовый оттенок, чтобы освежить лицо.
Затем резинкой подтираем излишки изображения, аккуратно до контура губ. И так же сливаем два верхних слоя. Слой с губами и основной слой изображения:
Шаг 25. Так как свет у нас падает с правой стороны на лицо, высветлим немного зону декольте. Вырежем инструментом лассо нужный нам участок.
(Image — Изображение) -> (Adjustments — Коррекция) -> (Curves — Кривые).
Тянем ползунок из центра вверх, чтобы осветлить заданный рисунок, как показано на картинке.
Видео:Быстрый фотомонтаж с помощью одного фильтра (фотошоп 2023)Скачать
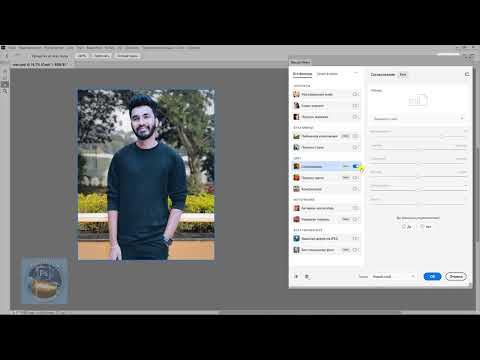
Резинкой аккуратно подтираем излишки с зоны декольте. Оставляем свет только там, где это необходимо. Сливаем два верхних слоя:
Шаг 26. Под подбородком сделаем небольшую тень. Так же выделим нужную нам зону инструментом лассо. Скопируем на новый слой. В кривых ползунок потянем вниз, для того, чтобы затемнеть данный участок.
Резинкой подтираем до нужных размеров. Небольшой нюанс, при работе с резинкой, кисть должна быть 0 — жесткости. Чтобы подтирать край очень мягко, без жесткого перехода.
Сливаем два верхних слоя. Вот что у нас получилось:
Шаг 27. Делаем дубликат верхнего слоя:
Шаг 28. Заходим в Фильтр -> Галерея фильтров:
Шаг 29. Выбираем фильтр, как на картинке (Масляная живопись):
Видео:Фотомонтаж - это просто. Как сделать фото монтаж. Графический редактор ГИМП (GIMP)Скачать

Шаг 30. Берем инструмент резинку , прозрачность 50-52% и на верхнем слоем, на котором применили фильтр, стираем зону глаз и губ, чтобы восстановить четкость данных участков.
Сливаем два верхних слоя:
Шаг 31. Заходим в Фильтр -> Шум -> Добавить шум:
Шаг 32. Выставляем заданные параметры — ОК:
Вот такой результат в итоге у нас получился:
Урок разработан дизайнерами студии Art-Фото.
Обязательно напишите в комментарии, был ли для вас интересен и полезен этот урок 🙂
📹 Видео
Удаляем лишнее за 30 секунд #photoshop #tutorial #design #фотошопСкачать

Как поменять одежду на фотографии на документы в фотошопеСкачать

ЭФФЕКТ HALFTONE ЗА 30 СЕКУНД / ССЫЛКА В КОМЕНТАХ / ТУТОРИАЛ ПО ФОТОШОПУ / ФОТОШОП ЗА 30 СЕКУНДСкачать
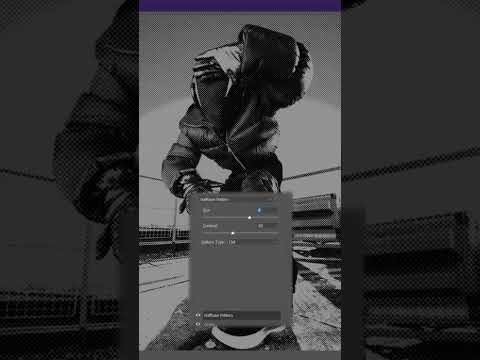
Как ЗАРАБОТАТЬ НА ФОТОШОПЕ? Дизайнеры. Фрилансеры.Скачать

как сделать фотомонтаж в фотошопеСкачать

Преносим цвета на фото #tutorial #design #photoshop #photoshoptutorial #фотошопСкачать

Креативная ОБРАБОТКА В ФОТОШОПЕ как у настоящих ПРОФИ | Уроки ФотошопаСкачать

Photoshop beta - это разнос! #photoshopedit #фотошопуроки #нейросеть #фотомонтаж #обработкафотоСкачать

Фотомонтаж в фотошопе | Простой и быстрый фотомонтажСкачать

Обработка и замена фона в Ai Stable Diffusion и Photoshop | Atomic heartСкачать

Как добавить человека на фото в фотошопеСкачать

Как перенести голову с одной фотографии на другую в фотошопеСкачать

Как соединить две картинки в одну в фотошопеСкачать